In my environment, I have to set binding orders on all new sql servers, and then ensure that those binding orders don’t magically change (trust me, it happens, I just don’t know why). If you aren’t sure why adapter binding orders matter, Microsoft provides a short explanation and walkthrough on manually setting them, “Windows attempts to communicate with services by using network protocols in the order specified in Network Connections. To make network communications faster, you can reorder the protocols in this list from most used to least used.”
Set Bind Order Manually
Manually, you can get to your adapters via the Control Panel -> Network & Sharing Center -> Change Adapter Settings. At the adapter list, you then hit the super secret key Alt. This will display the otherwise hidden toolbar at the top of the explorer window. Select the Advanced Menu -> Advanced Settings. The top of that dialogue box will display the adapter binding order in descending order of priority.
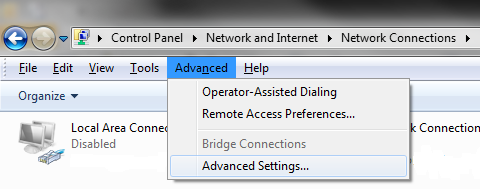
Alt displays the toolbar like magic. I was so excited when I learned that.
Script It!
My script is a function that lists the binding order by each adapter’s friendly name. Displaying the name rather than the model information requires a few combined commands that reference each adapter by GUID. If you have ever tried to grab adapter names, you’ll understand why I saved a function. It’s a pain.
I save all the adapters in bind order into an array and then return that value. The idea is simple, it just takes some variable manipulation to get there.
Function Get-BindOrder
{
$Binding = (Get-ItemProperty "HKLM:\SYSTEM\CurrentControlSet\Services\Tcpip\Linkage").Bind
$Return = New-Object PSobject
$BindingOrder = @()
ForEach ($Bind in $Binding)
{
$DeviceId = $Bind.Split("\")[2]
$Adapter = (Get-WmiObject Win32_Networkadapter | Where {$_.GUID -eq $DeviceId }).NetConnectionId
$BindingOrder += $Adapter
}
$Env:ComputerName
$BindingOrder
}#EndFunction
CLS
Get-BindOrder
Remote & Multi-Server Calls
If you need information for your entire network, you can quickly wrap the function in our familiar friend, Invoke-Command.
$Computers = "YourListHere"
Invoke-Command -ComputerName $Computers -ScriptBlock {
## Paste Function Script Here ##
}
Continuation
One method of setting the Binding Order via PowerShell requires hitting a few places in the registry and can be accomplished using Set-ItemProperty. It’s a bit of a pain though, so that’s a story for another day.
